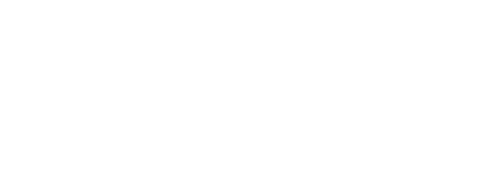SMS Marketing : Campaigns
Create a new workflow or duplicate an existing one. The easiest way is to modify an old one so lets start there:
This is particularly helpful once you build more complex workflows.
Option 1: Duplicating an Existing Workflow
Step 1: Go to Automations in the left hand menu
Step 2: Find any Workflow you have had success with, click on the 3 dots and click Duplicate Workflow. Rename it for your new campaign.

Step 3: Edit the SMS messages, make sure the slider is set to Publish, not Draft, then click Save.
Note: Always ensure you have drip mode on, we recommend a maximum of 1 per minute

Step 4: Add contacts into the workflow via the Contacts tab. Select the relevant contacts and add them to the automation using the little robot icon.
At this point, add them in bulk to the automation. The drip function should be built into the workflow, so adding contacts in bulk at this point is ok.

Option 2: Creating a New Workflow
Go to Automations in the left hand menu
Create a new workflow by clicking New Workflow
Trigger can be blank. You can add contacts manually later (see Adding Contacts to a Workflow below)
Add a Drip (Set 1 per minute)
Add SMS
Tip for high converting marketing: If you want to sound more human, split the message up into 2, and add a Wait step between them around 10-15 seconds to make it feel like you're manually typing to them.

The above is a simple workflow. You can add tags, split test 2 or multiple different messages, add notes, or move them along in a pipeline (Update Opportunity). Explore!
Adding Contacts to a Workflow
Once you have created a workflow, click on the Contacts Tab

You can use filters or search then click the tick button to select all contacts on that page
Important note: To select all contacts, click on the words "Select All ### Contacts"

Add them to your Automation Workflow

Find your workflow
Add all the selected contacts - "Ädd all at once"
Action - Write a description for your future reference.

That's it!